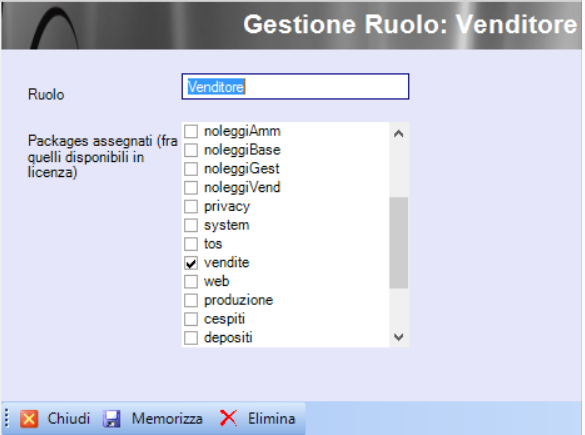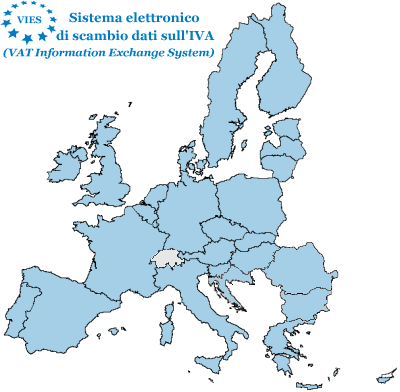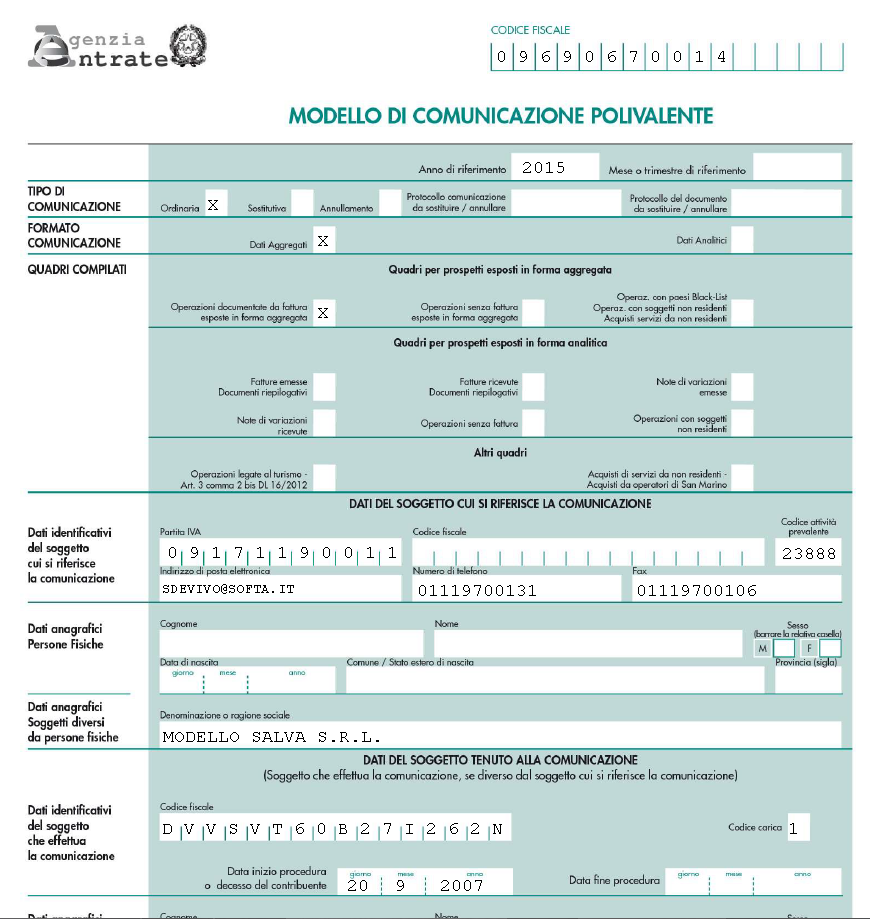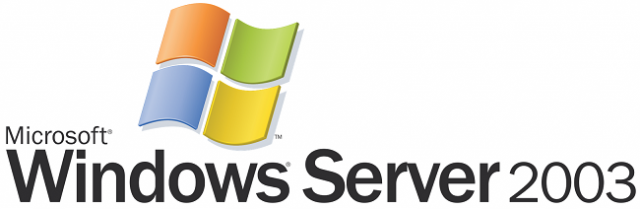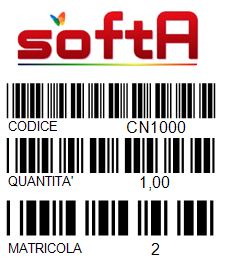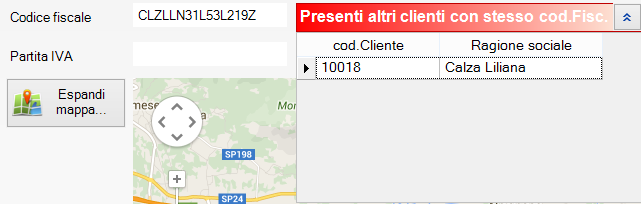Programma gestione utenti / referenti
Il modulo si presenta con in alto le celle inserire i filtri ed esattamente:
Utente, Nome esteso, Gruppo, Codice cliente.
L’inserimento di caratteri di uno qualsiasi dei suddetti controlli, farà sì che i dati presentati dopo un click sul pulsante cerca, saranno solo quelli che in modalità or per ogni cella corrisponderà e conterrà quanto digitato nelle celle filtro.
Per inserire un nuovo utente selezionare in basso nuovo, se invece si desidera modificare un utente già inserito sarà sufficiente fare un doppio click sulla riga che necessità.
Il modulo di gestione utenti è stato ideato in origine solo ed esclusivamente per consentire l’accesso alle procedure.
Nel tempo, su richiesta dei nostri clienti, abbiamo aggiunto molte funzionalità.
Resta inteso che, qualora tutte le seguenti funzionalità non dovessero servire oppure si avessero esigenze tradizionali, sarà sufficiente inserire il codice utente, il nome esteso dell’utilizzatore ed una password.
Suggeriamo, per quanto siano accettate tutte le password, di evitare password brevi e/o semplici quali ad esempio il nome della propria azienda oppure la propria data di nascita.
Se si è in possesso anche del Package vendite suggeriamo in inserire anche:
Telefono, indirizzo e-mail. Server e Password SMTP.
Tali informazioni necessiteranno per inviare i documenti emessi tramite e-mail.
Documenti ammessi: E’ possibile inserire i codici dei tipi di documento ai quali l’utente potrà accedere. Ad esempio se l’utente potrà accedere a tutto sarà sufficiente non inserire i tipi altrimenti per i D.D.T emessi verso i clienti si dovrà inserire DTC1, per le fatture riepilogative si potrà inserire FTC1, per entrambi sarà necessario inserire DTC1, FTC1.
La sezione notifiche documenti ai referenti è divisa in quattro differenti informazioni:
- E-mail del referente: Inserire l’indirizzo e-mail del responsabile/referente dell’utente. Qualora fosse necessario sarà possibile inviare al referente dell’utente il documento immesso.
- Documenti da notificare: Inserire il tipo di documento da notificare ad esempio ORF1 per gli ordini a fornitori.
- Importo limite su doc.: E’ possibile inserire il limite di importo entro il quale non sarà necessario inviare una notifica al referente e pertanto il documento memorizzato/inviato non sarà dirottato al referente ma verrà inoltrato all’indirizzo e-mail selezionato dall’utente.
- Notifica anche su sola memorizzazione: Inserire un check se il referente dovrà essere informato che l’utente ha memorizzato un documento di importo superiore a quanto autorizzato.
La sezione documenti agli agenti indica che, se verrà inserito un tipo di documento indicato, ad esempio ORC1 Ordini da clienti, ed il cliente intestatario dell’ordine è assegnato all’agente indicato sull’utente al campo codice agente, l’ordine inserito verrà inviato per conoscenza all’agente.
I controlli Organizzazione, Gruppo, Sfera di competenza hanno una validità di tipo statistico.
Codice cliente, necessita solo ed esclusivamente per i clienti che potranno accedere al web e potranno inserire i propri ordini e/o visualizzare i propri documenti.
Idem dicasi per il codice fornitore, solo per accessi web.
Codice agente, necessita sempre ed ogni volta che l’utente inserito è effettivamente un agente. L’inserimento di un codice agente limiterà le visualizzazioni di tutti i documenti e di tutte le anagrafiche ai soli clienti che avranno lo stesso codice cliente in anagrafica clienti.
Utente abilitato al web, indica la possibilità di accedere ai moduli sotto riportati e/o rientranti nei ruoli assegnati anche da web. Ricordiamo che le funzionalità web non hanno tutte le funzionalità previste nella modalità desktop.
La sezione Ruoli assegnati, riporterà l’elenco dei ruoli definiti sul database. Ricordiamo, a chi non lo sapesse, che i ruoli indicano le aggregazioni dei package resi disponibili a quel ruolo.
Ad esempio il ruolo Contabile, potrebbe avere il package contabilità e base. Pertanto il contabile potrà accedere solo ed esclusivamente ai moduli rientranti nella contabilità e nelle anagrafiche di base.
Come potrete notare in basso a destra viene visualizzata anche una freccia rossa.
Tale freccia rossa, se selezionata, alimenterà il grid di fondo pagina, inserendo al suo interno l’elenco completo dei moduli rientranti nei package dei ruoli selezionati.
Per un collaudo provate semplicemente a spuntare il ruolo contabile e poi a cliccare sulla freccia rossa.
Tutti i moduli che sarebbero disponibile al ruolo contabile verranno visualizzati.
A questo punto, il ragionamento da seguire è il seguente:
- Desidero assegnare tutti i moduli riportati sì o no?
- Se sì non selezionare alcun check nel grid dei moduli, in quanto, la semplice selezione anche solo di un unico check su una qualsiasi riga dei moduli presentati farà sì che verrà visualizzato all’utente selezionato solo il / i moduli selezionati.
- Si consiglia quindi di procedere a inserire i check solo se effettivamente necessario differenziare l’operatività fra i propri operatori contabili.
- Ad esempio si potrebbe assegnare al primo utente il solo modulo primanota in quanto il primo utente inserirà le fatture di acquisto e/o documenti contabili, non inserirà ad esempio gli incassi.
- Il modulo incassi quindi sarà dedicato al secondo utente in quanto il secondo utente inserirà solo ed esclusivamente gli incassi e pagamenti.
I pulsanti in basso servono come indicato a chiudere il modulo (F6), memorizzare, eliminare l’utente.
Si ricorda che è opportuno verificare che, accedendo con nome utente e password del nuovo utente inserito, Softa presenti solo ed esclusivamente i dati che avrete intenzione di far vedere / modificare al nuovo utente.
E’ importante anche rilevare che, il ruolo di amministratore, fornisce automaticamente tutte le possibilità all’utente.
Se si intende quindi limitare l’operato di un utente è preferibile non selezionare il ruolo di amministratore.